Select Similar For Autocad 2007
Above video is about select similar use in autocad. How can we select all elements with same properties having. No layiso no quick select, Just one click.
AutoCAD provides many ways to select objects in a drawing. Among these is the infinitely useful Select Similar command. What is the Select Similar command you ask?
- Quickly select objects with shared properties. Select an object that represents the category of objects you want to select. Right-click, and choose Select Similar. Note: Only objects of the same type (lines, circles, polylines, etc.) are considered similar. You can change other shared properties with the SELECTSIMILAR command, using the se (Settings) option. If you want to select different.
- Select Similar LISP works in a similar manner like Autocad SELECTSIMILAR with Awesome additions, and the best thing is that you can execute the command during another command (Erase, Move, Copy etc.) by typing ‘ss. (see the video below), and also always specify the desired area so it wont work on the whole drawing.
- Select an object that represents the category of objects you want to select. Right-click, and choose Select Similar. Note: Only objects of the same type (lines, circles, polylines, etc.) are considered similar. You can change other shared properties with the SELECTSIMILAR command, using the se.
The Select Similar command lets you select objects with shared properties. With it, AutoCAD will search for and select all other objects that are like the object(s) you have selected. For example, you could quickly select all the lines, but not the arcs or polylines, on a layer, or all the dimensions, but not text in a drawing. Whatever the combination, the result of the command is always based on what you have selected.
How to use the Select Similar Command
The basic use of the Select Similar command is pretty straightforward. Select objects with properties like the other objects you want to select in your drawing.
To use the Select Similar command:
- Select an object whose properties match the other objects you would like to select in your drawing. In this example, I’ve selected a desk as I’d like to select the other desks in my drawing.
- With the initial object(s) selected, right-click and then choose the Select Similar option from the contextual menu that opens.
- In this example, interprets my selection of just one desk to find all the desks in my drawing.
Select Similar Cad
Although the above example uses a block, you can use the Select Similar command on any object in your drawing. For example, you could use the same procedure to select all of the dimensions or text in your drawing.
Configuring the Select Similar Command
Although the basics of Select Similar are simple, what many users don’t know is that you can customize how the command behaves. Put another way, you can specify what properties AutoCAD considers as it selects similar objects.
To configure how Select Similar evaluates objects:
- Enter SELECTSIMILAR at the command-line.
- Choose Settings at the Select objects or [SEttings]: prompt.
- Choose the properties you would like the Select Similar command to evaluate, then choose OK.
That’s it! AutoCAD will now evaluate the objects in your drawing based on the similar properties you chose.
Leveraging Select Similar for Quick Quantity Takeoffs
There are many uses for the Select Similar command, but one of my favorite uses is for quick quantity takeoffs. By selecting a block in my drawing, I can use Select Similar in tandem with the Properties palette to get a quick count of blocks.
Autocad Select Box
Circling back to the desk block selected at the start of this post. Opening the Properties palette, I can quickly see I have 43 desk blocks in my drawing. Although a data extraction table is probably a better tool for calculating many quantities across your drawing, the select similar tool is an awesome tool for quick counts.
What are your tips for using Select Similar in AutoCAD? Share the creative ways you use the command in the comments below.
AutoCAD users of all types can appreciate the value of closed polylines. Of course in creating them most users use a procedure involving the PEDIT command. But did you know there was an easier way?
Hidden away in AutoCAD is the BOUNDARY command. Think of the BOUNDARY command as a HATCH command that draws polylines (and regions) rather than hatches. Let me explain.
Select Similar For Autocad 2007 64-bit
When using the HATCH command the user has the option to define a hatch “boundary” by “Picking Points”. In using that method you would of course select a point to the inside of the area you want to hatch.
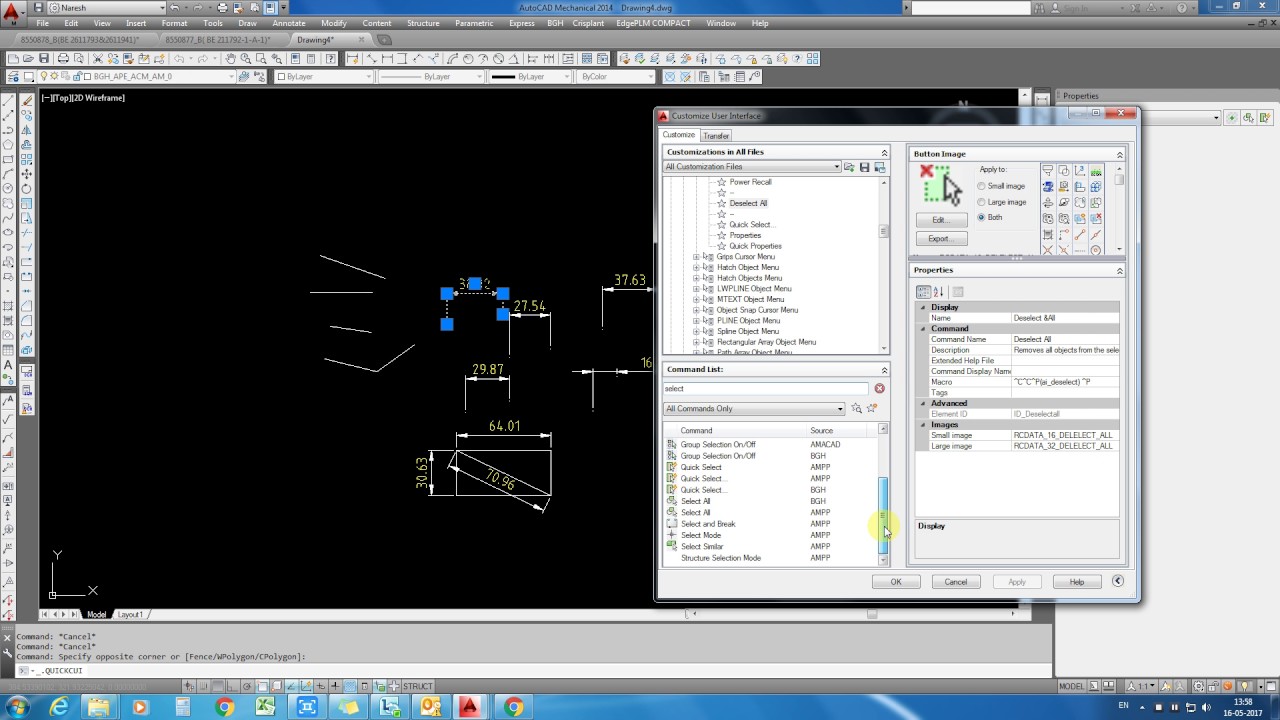
The BOUNDARY command uses the same “Pick Points” procedure the HATCH command uses. The only difference is the HATCH command fills the area with a user defined pattern or hatch. The BOUNDARY command will create a closed polyline representing the area you selected.
Being in the civil field I use this command quite frequently when defining parcels in Land Desktop. Using the BOUNDARY command I can quickly click an internal point within each parcel, creating a closed polyline, and finally add it to the Parcel Manager.
