Delete Profile From Registry Windows 10clevervia
- Manually Delete Windows 10 Profile
- Delete Local Profile Windows 10
- Delete User Profile From Registry
- Delete Profiles In Windows 10
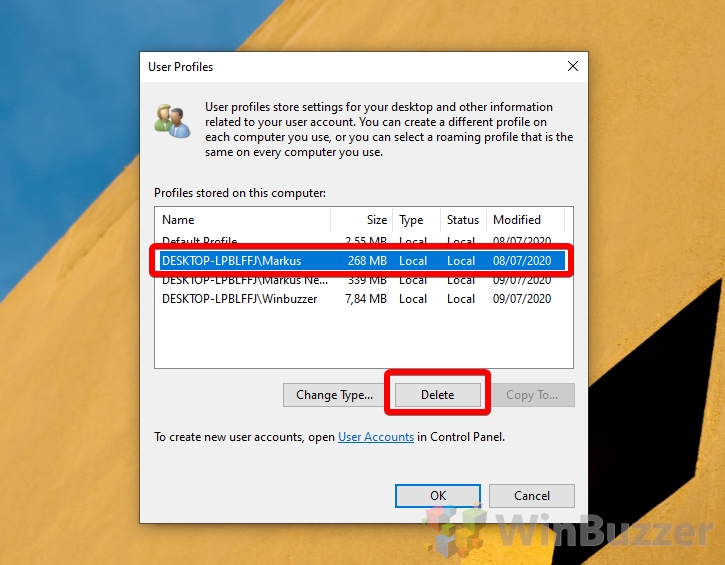


Method 1: Delete User Profiles using System Properties. To delete the user account profile correctly in Windows 10, type “Sysdm.cpl” on Windows Run and press enter to open System Properties. On system properties select the Advanced tab. On the system properties, Advanced tab, click Settings under User Profiles to see all user account profiles The Account Unknown is the profile’s of the deleted user account. So select the Account Unknown and click the Delete button. 1 If you haven't already, you will need to make sure the user account (ex: 'Example') you want to delete the profile of is signed out before continuing. 2 Open the C: Users folder in File Explorer (Win+E), and delete the profile folder (ex: 'Example') of the user account you want. (see screenshot below). Delete User Profiles via Registry 1. Prepare - DC1: Domain Controller (pns.vn) - WIN1091: Domain Member (running OS Windows 10) 2. Step by step: Delete Pr.
One of the problems that users often encounter is a message stating that you are logged in with a temporary profile in Windows 10, 8 and Windows 7 with additional text 'You cannot access your files and the files created in this profile will be deleted upon logout. ” This tutorial details how to correct this error and log in with a regular profile.
5 Steps total
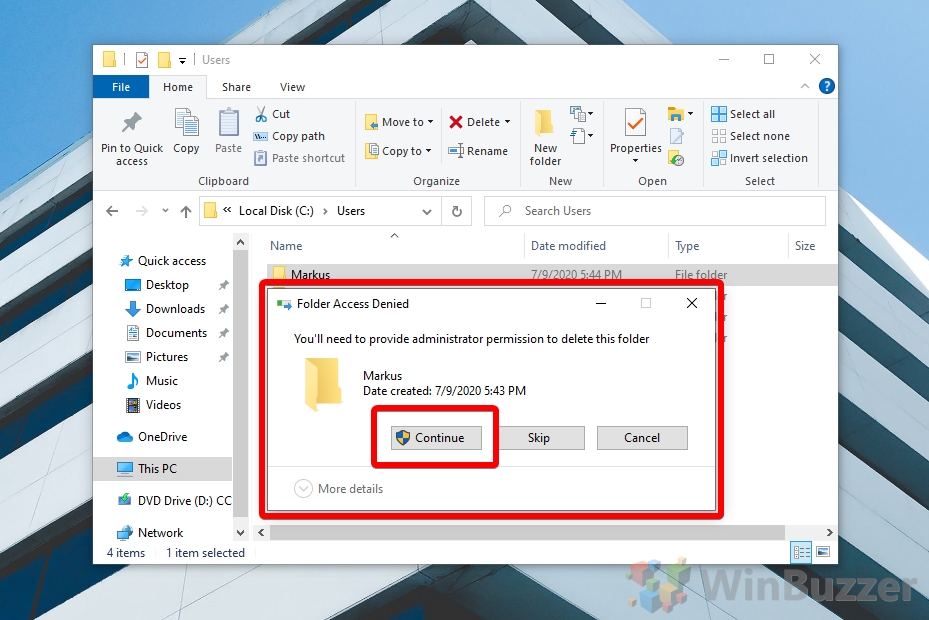
Step 1: Start the registry editor
First of all, for all subsequent actions you will need to have an administrator account. If before the error “You are logged in with a temporary profile” your account had such rights, it has now, and you can continue.
If you had a simple user account, you will have to perform actions either under another account (administrator), or go into safe mode with command line support, activate the hidden administrator account, and then perform all actions from it.
Manually Delete Windows 10 Profile
Start the registry editor (press the Win + R keys, enter regedit and press Enter)
Step 2: Find ProfileList
Expand the section (left) HKEY_LOCAL_MACHINE SOFTWARE Microsoft Windows NT CurrentVersion ProfileList and note the presence of a subsection with .bak at the end, select it.
Step 3: Check ProfileImagePath
Delete Local Profile Windows 10
On the right side, look at the ProfileImagePath value and check if the user’s folder name specified there is the same as the user’s folder name in C: Users (C: Users).
Step 4: If the folder name does not match
Delete User Profile From Registry
Double-click the ProfileImagePath value and change it so that it has the correct folder path.
If the sections on the left have a section with exactly the same name as the current one, but without .bak, right-click on it and select 'Delete.'
Right-click on the section with .bak at the end, select 'Rename' and remove .bak.
Close the registry editor, restart the computer and try to go under the profile where there was an error.
Step 5: If the path to the folder in ProfileImagePath is correct
If on the left side of the registry editor there is a section with the same name (all numbers are the same) as the section with .bak at the end, right-click on it and select 'Delete'. Confirm the deletion.
Right click on the section with .bak and also delete it.
Restart your computer and try again to log into the damaged account - the data for it in the registry will have to be created automatically.
0 Comments
Precautionary Note: Please make sure that you have the user profile and registry backup before you proceed with the below process.
- Open Start menu on Windows 10 desktop.
Or press WIN LOGO KEY + R, type Regedit, press OK to open the registry editor.
2. Navigate to the below path in the Registry Editor.
HKEY_LOCAL_MACHINESOFTWAREMicrosoftWindows NTCurrentVersionProfileList
3. Locate and identify the required user profile, Right Click and select Delete
Delete Profiles In Windows 10
4. Press Yes to delete the profile from the Registry Editor.
5. Open File Explorer and go to the path C:Users and locate the user profile folder which you want to delete completely.
6. Right-Click the selected profile and press Delete and Press Yes to remove the profile from your system.
Note: Alternatively you can select the user profile folder and press SHIFT + DELETE key from your keyboard to remove the profile completely from your computer without putting the deleted profile folder in the recycle bin.
