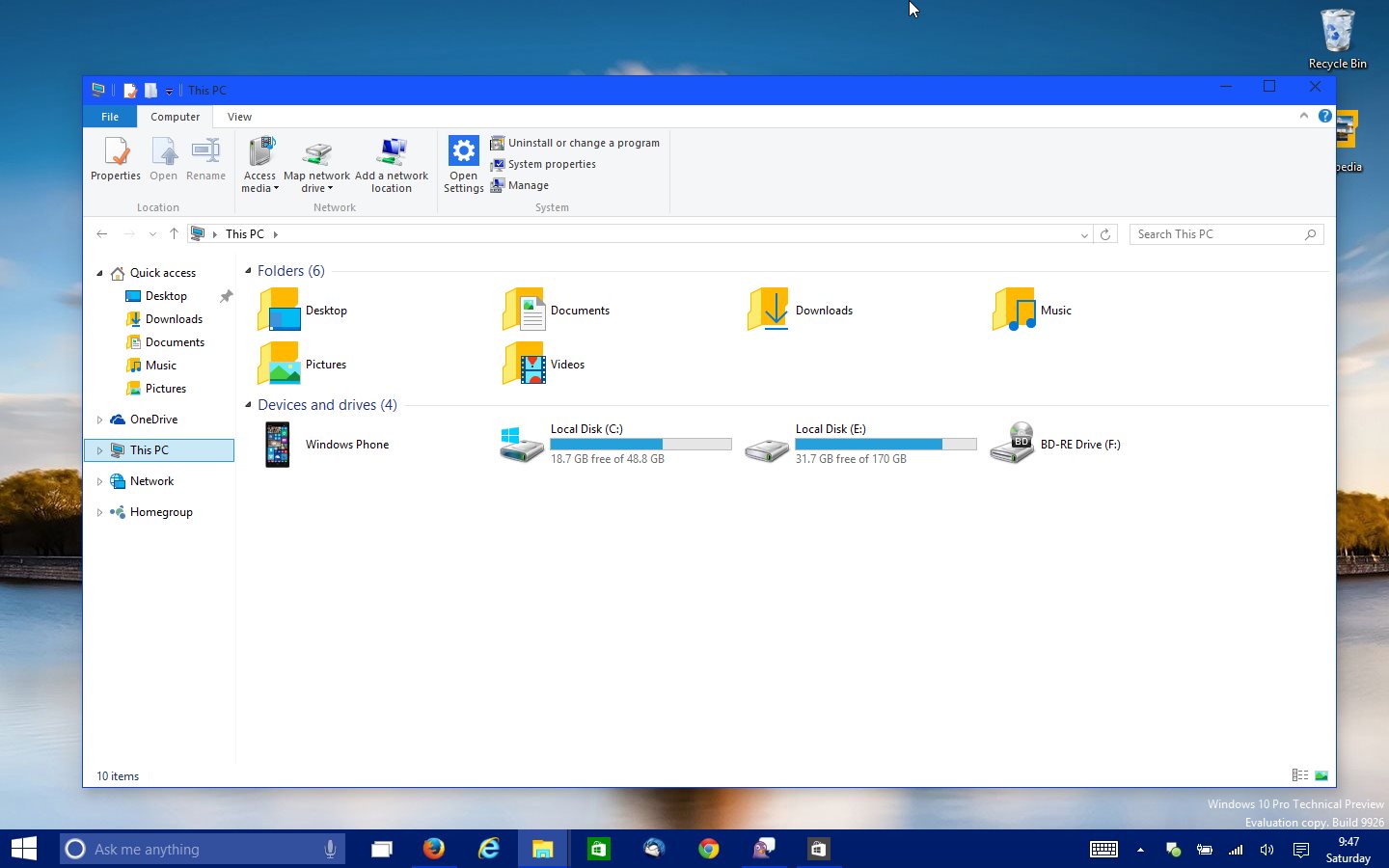Change Preview Program Windows Explorer
- Change Preview Program Windows Explorer 32-bit
- Change Preview Program Windows Explorer
- Windows Explorer Preview Pane Pdf
- Remove Explorer Preview Window
- Windows Explorer Preview Not Working
- Preview Files Windows 10 Explorer
- Change Preview Program Windows Explorer Windows 10
If you’re looking to change a default program in Windows 10 and you have a file with the same file format on your drive, you can easily change the application that opens it by right-clicking the file in Windows File Explorer (or on your desktop), hovering over the Open with menu, and clicking the Choose another app option. The preview windows in Windows can be easily activated, or deactivated, which is very convenient, especially for Tablet PCs or Ms surface, here the screen area is very limited, when disabled you then have more of the Explorer pane, especially if you move or copy files and folders.
During the process of testing and preparing the new version of our top Excel product to release, we have found some cracks in the latest updates of Office 365 that affect our add-ins as well as all the Office applications even if the Ablebits program is not installed in the system. In this article we'd like to clarify what causes the problem, how it can show itself in Excel 2016 and suggest a simple workaround.
We know how useful the Preview feature in File Explorer can be for the Windows users as well as how much the Ablebits users rely on our add-ins in their work. Both are practical in use and are developed to boost productivity while working with Microsoft Office (Word, Excel, etc.) files. Thus, it is an extreme nuisance when you can't get Windows Explorer, Preview, Office, and Ablebits work together without issues.

Symptoms: how to identify the problem in Excel
Firstly, we want to mention the glitches that might be seen in Excel with regard to our add-ins. Sometimes after Excel starts, the Ablebits icons turn to be inactive and some interface defects are observed in the application:
If the add-ins are active and you can run them, you may notice that the add-in box is blank like the one in the picture below:
Or you have no options to select like on step 2 of our Merge Tables Wizard:
Though the problem appears to have mostly the visual affect, it makes our tools out of work.
If we stand back from the Ablebits add-ins, you can see the unusual behavior in Excel itself. The program starts taking more of the system resources than usual. The size of the Excel windows as well as fonts and different interface elements can change randomly. At times Excel freezes and remains to hang in the Processes even after all Excel windows are closed. The other open Office applications (Outlook, Word, PowerPoint, etc.) may not respond for some period of time.
Cause: what leads to the issue
Change Preview Program Windows Explorer 32-bit
After some investigation we've found out that the problem occurs when the Preview pane in Windows Explorer is open.
We've also detected that besides the visual affect this Microsoft bug can break down the functionality of the Office object model. For example, the simple VBA code stops working after previewing an Excel file in Windows Explorer. You can follow the steps below to reproduce the issue:
- Open a blank workbook in your Excel.
- Then open Windows Explorer and turn the Preview pane on under the View tab:
- Select any workbook in File Explorer and switch back to Excel.
- Press Alt + F11 to open Visual Basic Editor.
- Right-click on your workbook name in the Project-VBAProject pane at the top left field of the editor window and select Insert -> Module from the context menu:
- Copy this VBA code and paste it to the top right field of the VBA editor:
- Press F5 to run the macro and you'll see the following error:
Change Preview Program Windows Explorer
If you close Windows Explorer and run the macro again, the code will have worked successfully, and the result will be shown in the bottom right field of the VBA editor:
Treatment: how to solve the problem
Windows Explorer Preview Pane Pdf

Remove Explorer Preview Window
Disabling the Preview pane makes the problem stop happening. You can change your File Explorer View settings by performing the following steps:
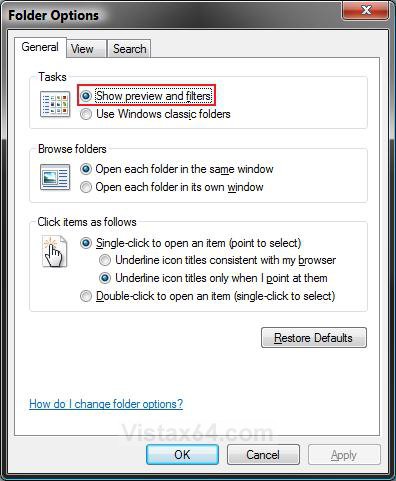
- Open File Explorer and move to the View tab.
- Select 'Preview pane' to remove it from being highlighted:
- Close File Explorer and check if the issue occurs.
Windows Explorer Preview Not Working
We do hope that Microsoft will fix the problem with the Preview pane in Windows Explorer soon. However, until the next Office update comes out, we highly recommend turning off the Preview mode in File Explorer or at least avoiding it when you work with the Ablebits add-ins in Excel or with the other Office programs.
Preview Files Windows 10 Explorer
Thank you and sorry for any inconvenience
Change Preview Program Windows Explorer Windows 10
If you have any questions or concerns, please feel free to leave them in comments to this post or reach out to our support team at support@ablebits.com. We thank you for your understanding!