Cannot Open Volume For Direct Access
Common reasons for 'Cannot open volume for direct access' error Usually, when CHKDSK wants to access a volume, it needs to request the access privilege first. Then, if the system permits, CHKDSK can read and write data on the volume; otherwise, it can't do that. The type of the file system is NTFS. IFSUTIL: Can’t open drive. Status returned = c0000043. Windows has finished checking the disk” Or “Cannot open volume for direct access. ‘chkdsk’ is not. The type of file system is NTFS. IFSUTIL: Can't open the drive. Status returned = c0000043. Windows has finished checking the disk or Cannot open volume for direct access. Chkdsk is not recognized as an internal or external command, operable program or batch file. Why cannot open volume for direct access? The PCStacks.com is a participant in the Amazon Services LLC Associates Program, an affiliate advertising program designed to provide a means for sites to earn advertising fees by advertising and linking to Amazon.com. In fact, when you run CHKDSK and cannot open volume for direct access, you can choose to recover files from the problematic disk. You are not allowed to access the files on a corrupted hard drive. Fortunately, there are still ways to access and recover these files even the hard drive gets corrupted.
Summary :
In this article, you can find solutions to fix error - CHKDSK cannot open volume for direct access when you are trying to check disks like a corrupted hard disk, USB drive, external hard drive and so on. There are three effective solutions in total.
Quick Navigation :

CHKDSK Cannot Open Volume for Direct Access
You may find that you are going through the same trouble as the following person, or a similar annoyance:
I recently attempted to move some files from a storage hard drive to a USB drive. The file transfer never really got going. After waiting about 30 minutes to see if anything was going to happen, I tried killing the transfer. Nothing worked. In my frustration, I just rebooted the PC. Now, the PC is having trouble with the hard drive in question. The PC can't read it. I ran a CHKDSK to see what is up. When I run CHKDSK, it says 'Cannot open volume for direct access.' Help! Thanks. from Geeks To Go
The CHKDSK Command Prompt is a hard drive repair tool that allows you to repair disks like corrupted hard disks, USB drives, external hard drives or Micro SD cards, etc. Certainly, when you can’t read you can try to check and fix it with CHKDSK.
But, sometimes when you want to run CHKDSK on a partition you might get the CHKDSK Cannot open volume for direct access error message. This issue can happen due to a third-party virus checker or disk monitor tool and prevents you from fixing the data storage drives.
What can be done? Don’t worry as this post will offer you solutions that might help.
In the following parts 3 solutions will be listed to fix the issue: CHKDSK cannot open volume for direct access. Windows snap-in tools, a top data recovery software, and a free partition manager will be needed.
Quick Video Guide:
Solution 1: Disable Any Third-party Services That May Lock the Partition
The reason why you cannot open volume for direct access might be a third-party application such as a virus checker or a disk monitor tool that is locking the partition which you want to check. As a result you can try the following steps to disable the third-party service.
Step 1: Press Windows (the icon right behind Ctrl on the keyboard) and the letter R at the same time to open the Run box.
Step 2: Type services.msc and click OK. Then, the Service window appears.
Step 3: In the Services (Local) list find the respective third-party service: for example, the virus checker or the disk monitor tool.
Step 4: Right-click on that specific service and select Properties to have a check.
Step 5: Change the Startup type to Disabled for any third-party applications and click OK.
Step 6: Exit from Services, reboot the computer and try to run CHKDSK again to check if the error massage cannot open volume for direct access disappears.
Solution 2: Uninstall Any Third-party Software
If you still get the error message CHKDSK cannot open volume for direct access Windows 10, you can try to uninstall the third-party software that might belocking your partition. The detailed steps are listed below:
Step 1: Right-click on the Start button in the lower left corner of your computer screen (the same icon as Windows) and click Control Panel.
Step 2: Find Programs and then click Uninstall a program under Programs.
Step 3: Select the target third-party software that might lock the partition and then click Uninstall. At this time it will confirm whether or not you really want to do this. Click Yes.
Step 4: Close this window, reboot the computer and run CHKDSK to see if you still get the error massage.
If the solutions mentioned above cannot solve the problem, and you still receive the prompt CHKDSK cannot open volume for direct access external hard drive, USB drive or SD card, etc., we suggest recovering data from the drive and then formatting it to its normal state.
The last solution will be offered here focusing on fixing CHKDSK cannot open volume for direct access USB, external hard drive, SD card and so on. We will take a USB drive as an example.
Solution 3: Recover Data from The Drive and Format It to Its Normal State
To fix the CHKDSK cannot open volume for direct access external drive, CHKDSK cannot open volume for direct access USB or other storage devises issue, recovering data from the specific partition and then formatting it is a good way to try solving the problem.
Stage 1: Recover Data with MiniTool Power Data Recovery
Does CHKDSK utility delete your important data? Here are ways to help your recover CHKDSK deleted files in few steps.
To recover data from a hard drive, USB drive, SD card, etc., all you need is just a top data recovery software. Due to its ease of operation and high security MiniTool Power Data Recovery is what we highly recommend for you.

The trial edition of this program cannot save the recovered data, but it can scan the target partition for you to check if you can find the lost data. If you want to have a try, click the below button to download it.
MiniTool Power Data Recovery has four modules: This PC, Removable Disk Drive, Hard Disk Drive, and CD/DVD Drive.
- If you want to recover data from the logically damaged partition, formatted partition, and RAW partition, choose This PC.
- If you are trying to recover data from a USB flash drive, SD card, memory card, pen drive and so on, please use the Removable Disk Drive mode.
- If your wish is to recover data from a lost/deleted partition, Hard Disk Drive can meet your needs.
- If your recovery target is a damaged or scratched CD, or DVD disc, CD/DVD Drive mode is waiting for you.
Recovering data from a USB flash drive with the Removable Disk Drive module will serve as a demonstration for you. Firstly, you need to install the program on your PC and then connect the USB to the computer. The detailed steps will be shown below.
Step 1: Connect the USB to the computer and launch MiniTool Power Data Recovery to get its This PC interface by default, then click Removable Disk Drive. Double click on the USB drive or click Scan after selecting the USB. Then, the software will start scanning it.
Step 2: After scanning, the results will be displayed in the scan result interface and you need to choose the desired files. For your information it will only list 10 partitions at most.
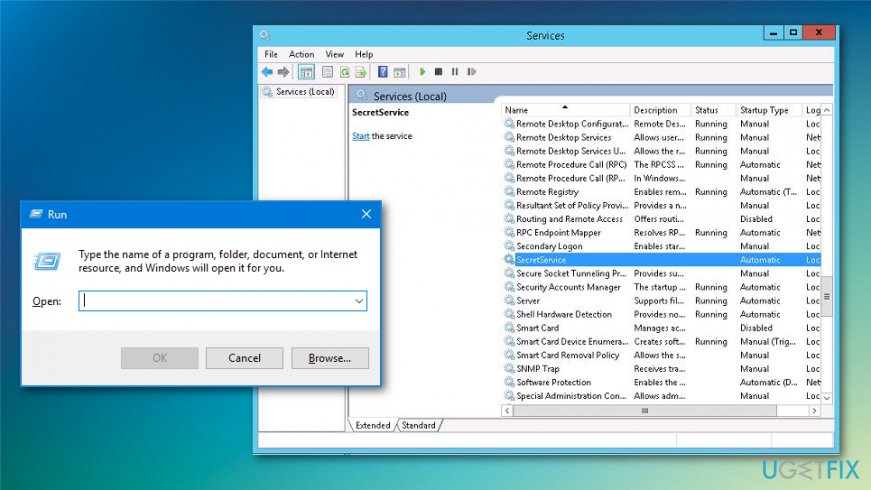
If you have trouble finding the target files, these buttons can help you to find them quickly. You just need to click on them and make some advanced settings in the pop-up interface:
- Path is to display the files you are looking for according to the specific path where you stored them.
- Type is to show the files by type.
- Show Lost Files is to let the program only display lost files.
- Filter is built to filter the found files by file name/extension, size, date and so on. You can also choose to show deleted, lost or normal files according to your needs.
- Find would be a great choice to help you find the target files precisely if you remember the name of the lost file or folder.
By the way, Preview is used to preview 70 types of files from the scan result. Only the files which are smaller than 100 MB is allowed to be previewed. You can use it to make sure if these chosen files are the needed ones.
Step 3: After checking all the files you want you should click Save to recover the data from a USB flash drive successfully. While in the trial edition you will receive a message in the following interface:
As mentioned above the trial edition does not support data saving, but can scan the storage device. To restore lost files you need to update this freeware to the full edition to meet your demands.
Kind reminders: At the time that you are about to save recovered data you’d better store these files to another disk in case of overwriting.
How to recover data from hard drive easily always draws much attention of the public; the good news is here are feasible solutions.
Stage 2: Format Partition with MiniTool Partition Wizard
You might know that formatting a partition is a feature which can help you to solve problems like can’t open the partition or some other similar problems. What you should be aware of is that all the data in the target partition will be deleted at the same time.
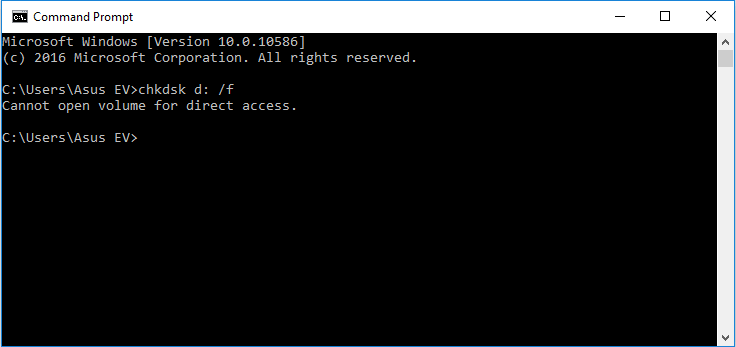
You don’t need to worry about data problems since MiniTool Power Data has saved data for you first. So, now you can format the partition without stressing. To format the partition you can rely on a third-party partition manager. MiniTool Partition Wizard is a great choice.
This software is a free partition manager. To manage your disk well it provides many functions, such as Converting FAT to NTFS, Copying Partition and so on. Of course, Formating Partition is one of these features and it is available in the free edition of this software.
The detailed steps will be shown later. Before this, click the following button to get the partition magic.
Step 1: At first, you need to install this program to your PC. Then connect the USB to the computer.
Step 2: Run this tool by clicking on its icon or choose Open after right-clicking on it and launch it to the main interface by choosing Launch Application.
Step 3: Choose Format Partition from the left action panel after choosing the target partition.
Step 4: In this part you need to reset the parameters for the USB partition including the partition label, file system and cluster size. Just reconfigure these parameters according to your own needs or you can keep them at the default setting.
Step 5: Welcome to the final step. Now you can see this formatted USB partition on the main interface. If it meets your needs, click on Apply in the upper left corner to perform the change.
Cannot Open Volume For Direct Acces
Now the USB drive is formatted successfully. It’s time to check if the issue CHKDSK cannot open volume for direct access USB has been solved.
Autochk Cannot Open Volume For Direct Access
The Final Words
We hope these three methods can help you solve the CHKDSK cannot open volume for direct access issue. Should you have any suggestions for the CHKDSK cannot open volume for direct access issue or any questions while using MiniTool software, you can let us know in the comment or send an email to [email protected].

- Joined
- Feb 11, 2013
- Messages
- 4
Cannot Open Volume For Direct Access Cmd
My Computer window, it did display the drive but I cant do anything. Windows prompt me to format the disk which I already did but I got this popup 'cannot open volume for direct access'.These are the solutions that I tried but failed:-
- Use TestDisk but it doesnt even detect the drive.
- Disk Management also didnt detect the drive.
- Already used Command Prompt to repair the disk. It display this 'Cannot open volume for direct access' which I run it as admin.
Here I provide some screenshots for reference.
Cannot Open Volume For Direct Access
